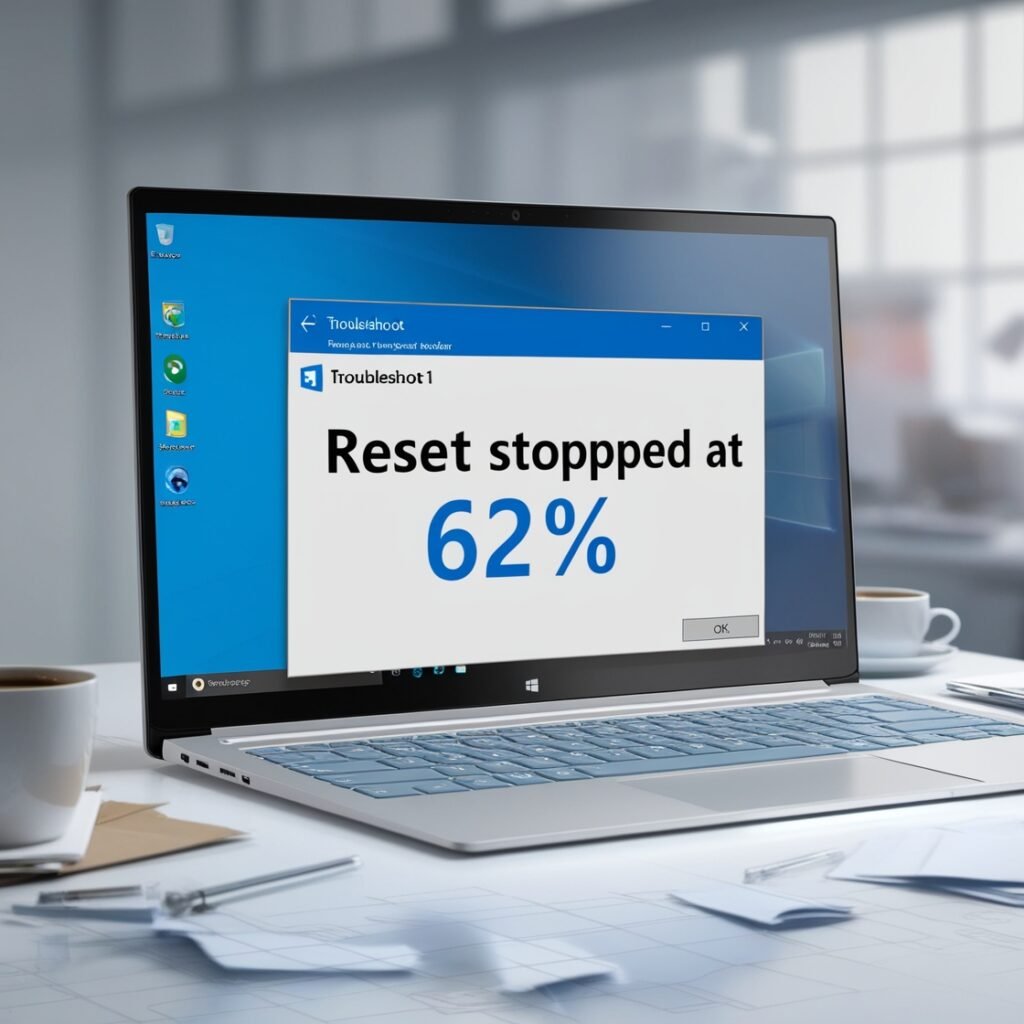
Introduction:
Do you go through from the depressing trouble of Fix a Windows 11 Reset Stops At 62%? You are now not via yourself anymore. Several users have skilled this trouble when trying to reset their device to factory settings, which frequently raises foremost issues. Fortunately, this trouble may additionally commonly be constant with a few easy troubleshooting steps.
We will have a look at the conceivable reasons of a Windows 11 reset being stuck at 62% in this blog post and provide you plausible options to get your computer returned up and running. Whether the trouble is brought about by using defective data, hardware malfunctions, or an incomplete installation, we can still assist.
My Fix a Windows 11 Reset Stops At 62%. Why is that?
A Windows 11 reset may additionally grow to be caught at 62% for a range of reasons. Here are a few of the most standard explanations:
1. System File Corruption: Corrupt system files may also cause the reset process to prolong or fail.
2. Hardware Issues: A damaged hard drive or inadequate RAM are two examples of hardware problems that may want to cause the reset to become stuck.
3. Outdated Firmware or Drivers: If the BIOS or UEFI firmware is out of date, Windows 11 may now not be able to complete the reset procedure.
4. Conflicts with Third-Party Software: On occasion, the reset may additionally be blocked with the aid of security software program or different third-party applications.
5. Storage or Storage Space Issues: Fragmentation or a scarcity of storage space can probably cause the reset process to give up or take longer.
6. Windows Recovery Environment Issues: On occasion, problems with Windows’ personal recovery environment might also reason the reset to fail or halt at a unique percentage.
How to Fix Windows 11 reset Stops at 62%
Don’t freak out if your Windows 11 reset is stuck at 62%. This trouble can be troubleshooted and fixed in a quantity of ways. The most successful methods are listed below:
1. Take Your Time
Before you begin troubleshooting, preserve in mind that the Windows 11 reset that is stop at 62% may just be taking longer than expected. The reset technique might also take many hours, relying on your hardware setup. To take a look at if the technique strikes previous 62%, attempt letting it run for a few hours.
Follow these instructions if it stays stuck for a long time (for example, many hours or even overnight).
2. Carry out a hard reset
If the reset method is just frozen or stuck, a hard reboot may be helpful. Here’s how to accomplish it:
• To force a PC shutdown, hold down the power button for about ten seconds.
• Wait a few seconds after the system has completely shut down, then hit the power button once again to restart your computer.
By doing this, Windows may once in a while be able to restart the reset process and fix the Windows 11 reset stuck at 62% problem.
3. Run the WinRE (Windows Recovery Environment).
You can manually access the (WinRE) if the reset method fails. Here’s how:
Break the boot process three times:
• Using the power button as soon as the Windows logo appears, turn your computer on and off three times.
• Windows should boot into the Windows Recovery Environment after the third restart.
After entering the WinRE environment, take the following actions:
- Choose Troubleshoot.
- Select Advanced Settings.
- To allow Windows to attempt resolving any boot problems or issues that may be causing the reset to stall at 62%, select Startup Repair.
4. Perform DISM and SFC commands.
The problem may be system file corruption if the reset is still stop at 62%. To fix corrupted system files, use the System File Checker (SFC) and Deployment Imaging Service and Management Tool (DISM).
Here’s how:
1. Choose Command Prompt from WinRE’s Advanced Options menu.
2. Execute the subsequent commands:
• System File Checker (SFC):
| sfc /scannow |
This will look for corrupted or missing files on your system and try to repair them.
The DISM tool:
| Mathematica DISM / Online/ Cleanup Image / Restore Health |
This command can assist resolve any issues that may be preventing the reset from completing due to the Windows system image.
5. Look for Hardware Problems
The reset may stall if there is a hardware problem with your computer, such as a failing hard disk or inadequate RAM. Check for disk issues using the built-in tools:
Launch CHKDSK:
1. Choose Command Prompt from the WinRE menu.
2. Type the subsequent command:
| chkdsk C: /f |
This will look for errors on your hard disk and try to resolve any problems that might be interfering with the reset procedure.
If your hard drive or SSD is failing, you may need to replace it before you can complete the reset.
6. Start Over with Installation Media
The subsequent step is to perform a clean installation using the Windows installation CD if the Windows 11 reset stuck at 62% continues. Here’s how:
1. Use the Media Creation Tool to create a bootable USB device that contains the most recent version of Windows 11.
2. Choose the “Repair your computer” option after booting from the USB stick.
3. Navigate to Troubleshoot > Reset this computer.
4. To do a clean installation or reset, adhere to the instructions.
7. Update your BIOS/UEFI and drivers.
Reset problems may also be cause by outdated BIOS firmware or drivers. Make sure the drivers for your system are current, particularly for important parts like network adapters, graphics cards, and storage devices.
• To upgrade drivers, open Device Manager and search for any yellow exclamation marks, which may be a sign of outdated or missing drivers.
• Update BIOS/UEFI: Look for BIOS updates on the website of the manufacturer of your motherboard or laptop, then follow their instructions.
Conclusion:
Even though a Windows 11 reset that is stuck at 62% can be annoying, there are ways to fix it and restore your system to normal. You should be able to overcome the 62% hang and finish the reset process with the help of the preceding remedies, regardless of whether the issue is brought on by corrupted data, hardware problems, or other causes.
It might be time to think about getting in touch with Microsoft support or getting expert assistance to identify and fix the underlying problem if none of these fixes work.
Please share this advice with others who are experiencing the same problem or leave a comment if you discovered it useful!